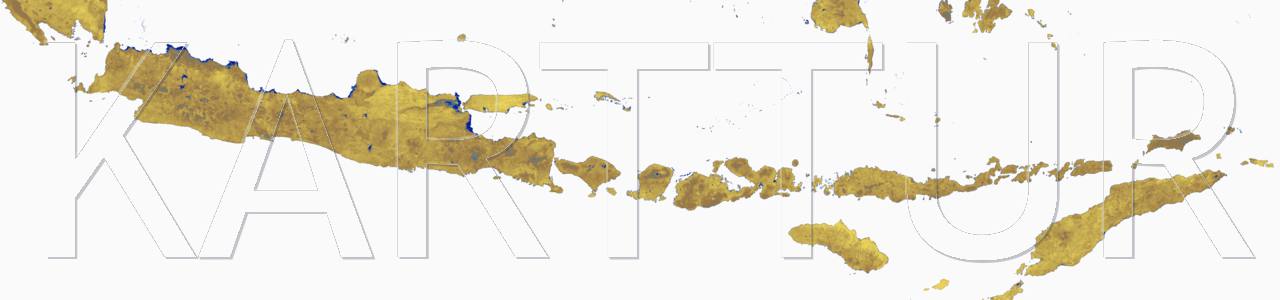Contents - introduction - Jekyll assets - Images - A side note on Image dimensions - images.yml - Linking images.yml to the page - _config.yml - Other Images - Common CSS and JavaScript
introduction
As I chose to publish what I do in several thematic blog sites, rather than a single blog site with everything mixed, I created a solution where I could use a common set of assets (javascript, css, fonts, images and other resources) across all sites. This post is about how I did it.
Jekyll assets
When setting up a Jekyll site, the assets used by the site are typically assembled in a folder, usually calls assets. Assets can either be hardcoded (explicitly stated), or created by Jekyll when serving up. In the latter case, Jekyll assembles the codes that are stored under the folder _sass and incorporates them under assets in the published site (under the folder _site). The theme I use for Karttur´s blog, So Simple, uses this approach.
Images
Most individual Karttur web-pages include a map at the top. I wanted to simplify the handling of images by creating a single repository for all images, including maps.
All maps that are shown on Karttur´s GitHub pages are generated from Karttur´s Geo Imagine Framework. I thus added a small script that automatically saves all maps as images. I then assemble all maps covering the same region, and are at the same resolution in separate folders. All maps in the latter thus have the same dimension (the number of columns and rows are the same). This is not necessary to do, but it simplifies the batch processing. This post is merely about how to assemble all images in a separate repository.
A side note on image dimensions
The maps on top of Karttur’s pages all have a width (columns) of 1280 pixels, and then I allow the height (rows) to vary between approximately 300 and 400 pixels. Images (maps) shown in the running text have a width of 800 to 960 pixels if shown over the entire central column, 360 to 600 if shown in 2 columns in a row and 240 to 360 if shown 3 in a row.
None of my maps have these dimensions when they are produced from Karttur´s Geo Imagine Framework. Selecting which section (geometry) of each map to use as an image in my pages must be done manually. The processing required to massage the map into the required dimensions is done with ImageMagick. Typically I combine the ImageMagick functions -resize, and -crop to get the map parts I want, and then I add the -border and compress the image to a quality of 70 to 80 %. The example below shows how I created the map of Java (on top of this page) from a map of Indonesia. Using ImageMagick Terminal command-line syntax, as explained in another post, the command-line syntax becomes:
# The lines starting with '#' are comments added for this post
#Create the sub-folder to hold all images to be used in the blog
mkdir pub-images
# *.tif - All images from Karttur´s Geo Imagine Framework are tif files
# -resize "2400>": to reduce the dimensions, otherwise Java is too wide to fit in 1280 pixels
# -gravity As Java is in the south of Indonesia I use -gravity south
# -crop 1280x300-100+10: cuts out Java
# -quality 72: sets the image quality
for i in *.tif; do convert -resize "2400>" -gravity south -crop 1280x300-100+10 -quality 72 "$i" "pub-images/${i%.*}.jpg"; done
# change directory (cd) to pub-images
cd pub-images
# Rename the produced image by replacing 'id' with 'java' (all country maps are coded to the ISO 2-letter code in Karttur's Geo Imagine Framework.)
for f in *.jpg; do mv -v "$f" "${f/_id_/_java_}"; done;
#copy all jpg images to the local clone of the GitHub repository
cp *.jpg /path/to/localclone/GitHub/common/images
# change directory (cd) back to the parent folder
cd ..
I run the above code as a shell script. This means I put the code above in a file with the extension “.sh”, like indonesia_images.sh and put that file together with my image maps over Indonesia. I then have to make indonesia_images.sh an executable file by changing its permission at the Terminal prompt:
$ chmod 777 indonesia_images.sh
And then run it by typing its name at the Terminal prompt:
$ ./indonesia_images.sh
The prefix ./ is required for executable files in my (macOS) operating system.
Whenever I add a new map of Indonesia to the same folder, I just rerun the shell (Terminal) script again. Then I use GitHub desktop to commit and push the images to karttur´s ‘common’ repository. And then I can use the image in any web
images.yml
With all the map images set to the correct dimension, I have a Python script that generates an yml file images.yml, with the following structure for each image:
avg-rntwi_RNTWI_java_2001-2016_AS:
file: avg-rntwi_RNTWI_java_2001-2016_AS.jpg
author: Thomas Gumbricht
caption: Average rain normalized soil moisture 2001-2016, Java, Indonesia
credit: null
source: null
The example above shows the yml entry for the map shown at the top of this page.
images.yml must be copied to the _data folder of the repository. As the image library grows grows, so will images.yml. But because Jekyll produces static web-pages, there is no no need to update images.yml for existing repositors unless you add new pages with new images.
Linking images.yml to the page
Top banner images
With the images and their metadata given in images.yml the entry for top banner images in the page YAML can be simplified to:
---
...
image: avg-rntwi_RNTWI_java_2001-2016_AS
...
___
And then I connect the image given in the page YAML, by identifying the liquid (this is a liquid: {{}}) in the markdown (or html) code that defines the image and its source. For the So Simple theme that is in the _layout/post.html and _layout/page.html. I change the code to capture the metadata as I entered it in images.yml:
#This is how it looks after editing
{% if page.image %}
{% assign image = site.data.images[page.image] %}
<img src="{{ site.commonurl }}/images/{{ image.file }}" class="entry-feature-image" alt="{{ image.caption }}" {% if site.logo == null %}style="margin-top:0;"{% endif %}>{% if image.caption %}<p class="image-credit">Map: {{ image.caption }}</p>{% endif %}
{% endif %}
The first line
# First line
{% if page.image %}
checks if the page YAML defines an image (as above “image: avg-rntwi_RNTWI_java_2001-2016_AS”) or is set to “null” (no image).
The second line
# Second line
{% assign image = site.data.images[page.image] %}
looks in _data/images.yml (denoted as “site.data.image” in the code) and assigns the entry with the name “page.image” (the image defined in the page YAML, “avg-rntwi_RNTWI_java_2001-2016_AS” in the example above) to the variable “image”.
The third line
# Third line
<img src="{{ site.commonurl }}/images/{{ image.file }}" class="entry-feature-image" alt="{{ image.caption }}" {% if site.logo == null %}style="margin-top:0;"{% endif %}>{% if image.caption %}<p class="image-credit">Map: {{ image.caption }}</p>{% endif %}
defines the url link to the image, and sets the caption text to be shown under the image (it also handles the logo in the So Simple Theme that I use). The image file name is in a child variable to the assigned image variable “image.file”, as defined in _data/images.yml. And the caption is in another child “image.caption”. The first liquid defines a new variable “site.commonurl”. The parent “site” refers to the site _config.yml file, and the variable “commonurl” must be defined in _config.yml.
Other images
I also wanted to create a similar solution for images in the main part of the posts. In the original So Simple theme, each figure is added in the text.
<figure>
<a href="http://url.to.image/file.ext"><img src="http://url.to.image/SrcImage.jpg" alt="image"></a>
<figcaption><a href="http://url.to.image/otherfile.ext" title="Image title</a>.</figcaption>
</figure>
I instead wanted to give all images using the same principles as for the top banner images above. I changed the way images are given by using liquids instead.
<figure>
<img title="{{ site.data.images[page.figurex].source }}" src="{{ site.commonurl }}/images/{{ site.data.images[page.figurex].file }}">
<figcaption> <a href="{{ site.commonurl }}/images/{{ site.data.images[page.figurex].credit }}">{{ site.data.images[page.figurex].caption }}</a> </figcaption>
</figure>
For this solution to work, the page front matter YAML must include all images used in the page, with the same variable name as given in the liquid (“figurex” in the example above):
---
...
figurex: twi-percent_MCD43A4_oka-makgadik_201012_text
...
---
The image is then shown as below, and if you slide the mouse over the caption you will see the credit text defined in the _data/images.yml file. This image does not have any url link for the image itself. To see how that works, look at the figure with double images (maps) below.
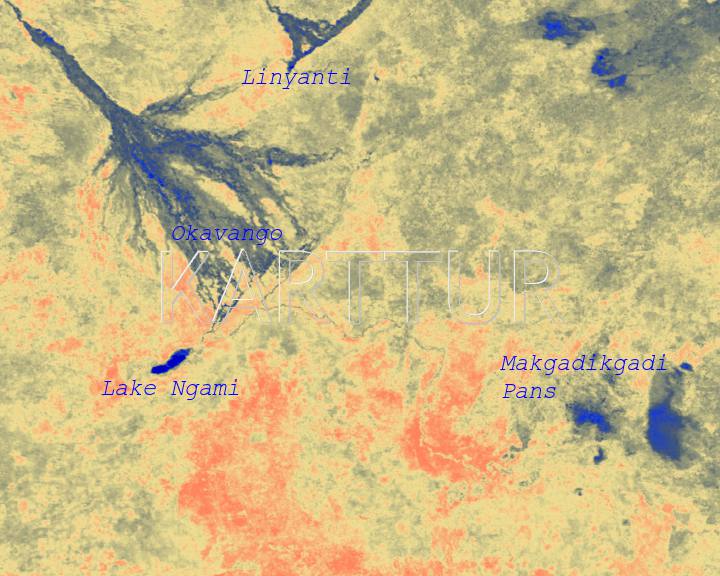
Image grids
Image grids works the same way as images, but can be set to link to larger copies using the YAML “source” variable.
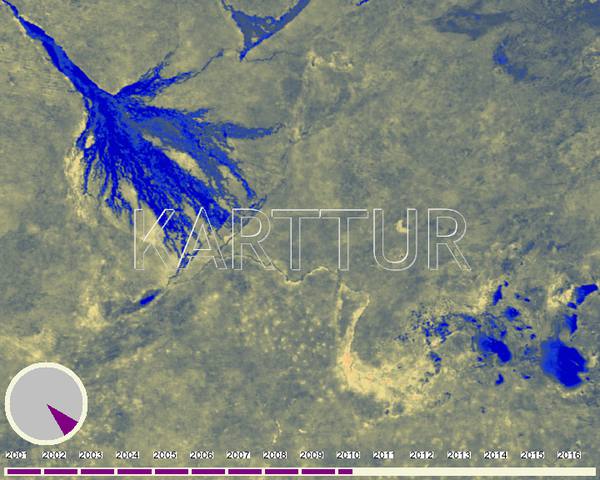
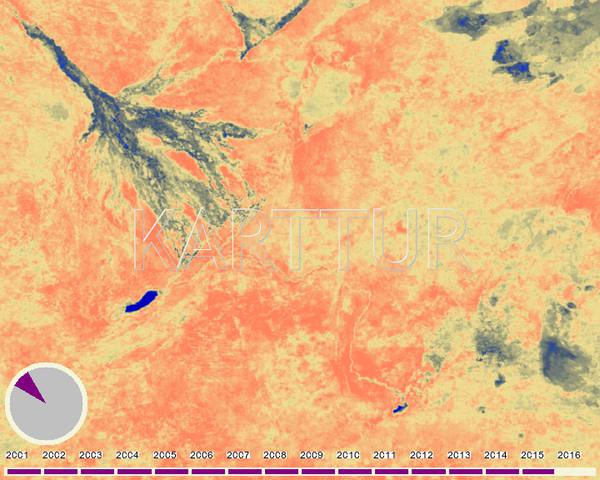
<figure class="half">
<a href="https://karttur.github.io/common/images/twi-percent_MCD43A4_oka-makgadik_201005_medium.jpg"><img src="https://karttur.github.io/common/images/twi-percent_MCD43A4_oka-makgadik_201005_small.jpg" alt="image"></a>
<a href="https://karttur.github.io/common/images/twi-percent_MCD43A4_oka-makgadik_201511_medium.jpg"><img src="https://karttur.github.io/common/images/twi-percent_MCD43A4_oka-makgadik_201511_small.jpg" alt="image"></a>
<figcaption>Largest (left) and smallest extent of the Okavango swamp flooding in the period 2001 to 2016. Click in images to see larger versions.</figcaption>
</figure>
In text images

For smaller images in the running text, the original So Simple solution is kept, except for the images being stored in Karttur’s ‘common’ url:

{: .pull-right}
_config.yml
For the new image library solution to work, _config.yml must be updates with a link to the GitHub repository with the common resources ( where you must include the images folder). In my solution I call this variable “commonurl”, and thus I added the following line to my _config.yml:
commonurl: https://karttur.github.io/common
The variable “commonurl” links to a GitHub repository with a “gh-pages” branch, that contains the common resources (including images) that are used by all Karttur’s GitHub pages built on the So Simple Theme, except this blog (on building a theme blog in Jekyll); in order to keep it as a stand-alone solution for cloning or downloading on GitHub this blog does not link to Karttur´s “common” repository.
Common JavaScripts, CSS and fonts
Javascripts (files with the extension .js) used in Jekyll themes are in general found assembled together under a resource folder, typically under the path assets/js/ or similar. Moving the folder with javascripts to another repository is straight forward. You only need to change all the internal links to the javascripts to the repository (site) where you put them up. For the So Simple Theme that I use, the reference to javascripts are given using a liquid {{ site.url }}, and I changed that to {{ site.commonurl }}, and gave the link to the repository where I put them up in _config.yml as outlined above. There were
If your Jekyll Theme contains .scss files, the CSS styles in those files are transferred to the _site (the published web page) by Jekyll when you tell Jekyll to serve. To use a common CSS resource for multiple sites you must copy the CSS file from under the _site folder to your site that holds the common files. The name and path to the CSS resources should replicate the name and path in the _site.
I solved this by keeping the .scss files for one of my repositories, and then use that site to infer changes to my CSS, and then push those changes to the GitHub repository “common”. For all other repositories I deleted the .scss files.
The So Simple theme also includes font assets (assets/fonts/ files), and I also moved these to the “common” repository.
I thus moved the complete set of assets to the special repository “common”. After changing all the links in the .html and .markdown files in my Theme, I could remove the assets from the repositories for my different theme sites. I could also remove all the .scss files, and all images. The repositories for the theme blogs became cleaner, and actually serve up double as fast. With the “common” repository up and running, there is no difference in the pages I serve up with the Terminal using Jekyll to create the localhost server.
bundle exec jekyll serve
The pages in the site looks exaclty like before I created the “common” repository and reset all the links to javascripts, CSS, fonts and images.
Is it worth it?
It took me some time to alter my pages to have common resources for images, javascript, css and fonts. But having done it, it is much easier to start a new blog theme in a separate GitHub repository. And I can change the style (CSS), behaviour (javascript) and fonts by just making changes in one place.
The largest advantage for me, however, was to assemble all image maps in a single repository, and then just be able to include images by a single line in the page YAML and then access both the image and the image meatadata via images.yml.