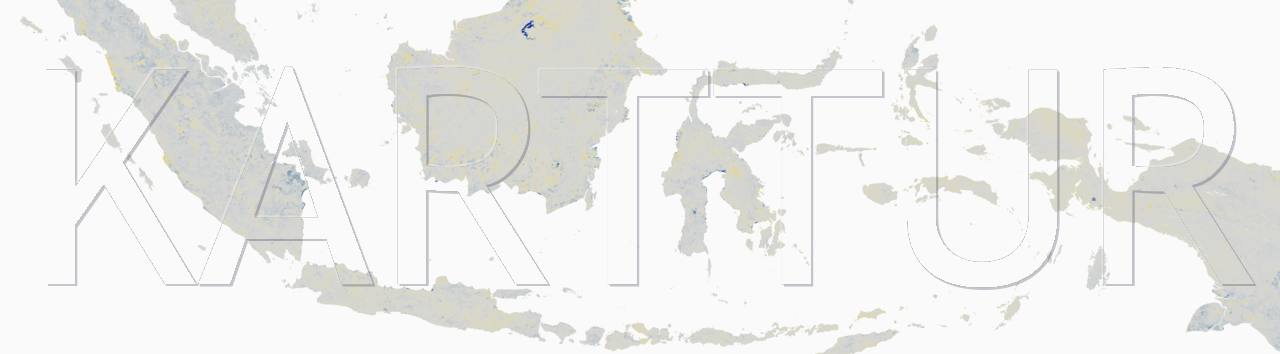xSpectre bench-top spectrometer analysis
This post describes how to combine xSpectre’s sampling equipment with any external bench-top spectrometer that can be connected using fibre optic cables and SMA905 connectors. The example here is for a soil sample, using a grind (solid) snout. The example covers two different lamps, an OSRAM’s Oslon NIR-LED and a Barthelme xenon bulb.
Prerequisites
Apart from an xSpectre spectrometer including external snouts with SMA905 connectors, you also need a bench-top spectrometer with an SMA905 connection.
Applications
To use a bench-top spectrometer together with the xSpectre fibre optic snout you need to run the xSpectre and spectrometer apps in parallel. For this post I have used Spectrometry from Pasco together with an Amadeus educational spectrometer (no longer in production, but video presentation available on youtube). The equivalent spectrometer available at time of writing this in July 2021 is the PS-2600 wireless spectrometer, also available in Sweden from Sagitta

xSpectre app
Start the xSpectre app on you computer (use chrome) and after the usual login, select the Admin options from the Choose campaign list on the Welcome page (see figure).

Connect to your xSpectre spectrometer and then pair the spectrometer using bluetooth.


The app presents three options:
- Disconnect
- Lamp on
- Lamp off
Just click Lamp on to turn the TRX connected snout lamp on and Lamp off to turn it off.


Connect the fibre optic cable to the bench-top spectrometer.

Spectrometry app
Start the Spectrometry app.


As this example is for a grind (solid) sample (soil), select the Analyze Light option in the top row of Spectrometry.

Turn on the snout lamp from the xSpectre app. Set the snout properly over the grind sample holder with soil.

Then click on the Record button in the Spectrometry app. The button turns into a square and the spectrometers records the signal received through the fibre optic cable.

The tools in the Spectrometry tool menu (to the left) will light up and become available. Click the option Auto set under Integration Time and wait for the Determining best integration time to finish. Set the Number of scans to average to 6. Leave Smoothing set to 0.

Click the Scale to Fit icon in the lower menu bar to adjust the main view to fit the spectra.
You should now see the spectral response of your sample in the main view of Spectrometry.


Make sure the snout lamp is on and then rename this first sample by clicking the Source #x label above the spectral graph. The label should indicate both the lamp (or dark) and the sample reference.

Then again click the, now square Record button in the Spectrometry app. The button turns round again and the sample is saved.
Repeat the sampling procedure with the snout lamp turned off. Label the sample with the light source given as dark. You do not need to create a new dark with each sample; you can use a global dark for your bench-top spectrometer, or, preferably, create a dark reference for each session. Similarly you can create a reflectance reference, preferably using a certified reflectance standard, or a standard white surface. It is actually more important to calibrate the white reference as this changes with both the lamp, and the ambient light and temperature.
Save the session …

Export the recorded as a .csv spectra by clicking the Share button and then Export Data (the only option).

You should now have 1, 2 or 3 recorded samples. You can take snapshots of each sample by clicking the respective label in the Spectrometry main view and then click the Take journal snapshot in the top menu. The two sets of figures below shows the spectra using two different lamps (electomagnetic emitters); the top images show the spectra from a NIR LED (OSRAM OSLON) and the lower images show the spectra from a xenon light bulb.